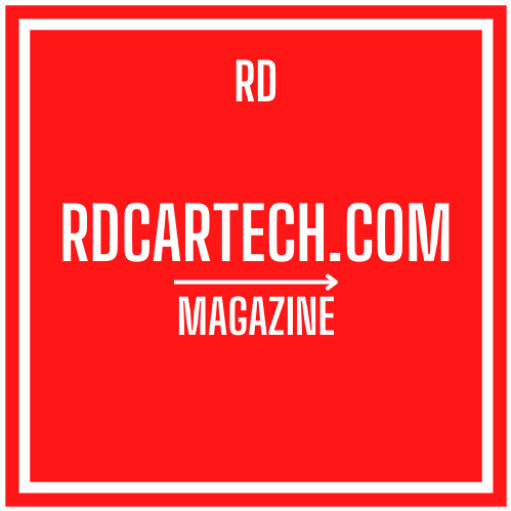With Headphone Accommodations in iOS and iPadOS 14 and later, users can enhance low-volume sounds and modify specific frequencies to cater to their hearing requirements.
· AirPods Pro (1st and 2nd generation)
· AirPods (2nd and 3rd generation)
· AirPods Max
· Apple EarPods (with 3.5 mm Headphone Plug or Lightning Connector)
· Powerbeats
· Powerbeats Pro
· Beats Solo Pro
· Beats Fit Pro
When utilizing the automatic device switching feature with your AirPods, your personalized audio configurations will seamlessly transfer between your iPhone, iPad, and paired Apple Watch (running watchOS 7). However, it’s important to note that these settings won’t transfer to your Mac.
Set up your Headphone Accommodations by following these steps:
- Ensure that your iOS or iPadOS is updated to the latest version.
- Open the Settings app and go to Accessibility > Audio/Visual > Headphone Accommodations. Turn on the Headphone Accommodations feature.
- Choose how you want to apply your custom audio settings:
- Enable Phone to apply the settings to phone calls, FaceTime calls, and third-party video call apps.
- Enable Media to apply the settings to music, movies, podcasts, audiobooks, Siri, voicemail, and Live Listen.
- Customize your headphone audio settings using one of the following methods:
a. Use Custom Audio Setup: Listen to audio samples and select the ones that sound better to you. Based on your choices, suggested custom settings will be generated.
b. Use your audiogram data: Tap Use Audiogram to utilize your audiogram data from the Health app and personalize the audio settings accordingly.
c. Manually adjust audio settings: From the Headphone Audio screen, you can manually modify tone and amplification settings. Tap Play Sample to listen to an audio sample with your current settings and make changes as needed.
To reset any current audio configurations to default settings, go to Settings > Music > EQ and turn off Music EQ. Additionally, in Settings > Accessibility > Audio/Visual, adjust the Balance slider to set the audio volume balance to the center.
If you want to adjust the audio volume balance between the left and right channels, go to Settings > Accessibility > Audio/Visual and modify the Balance slider. If you are using Transparency mode with AirPods Pro or AirPods Max, there are specific instructions for adjusting the audio-volume balance between the left and right channels.
To utilize your audiogram data from the Health app and personalize your audio settings, follow these steps:
- Tap Custom Audio Setup.
- Select Use Audiogram to access your audiogram data from the Health app.
- If your audiogram shows a nearly symmetric hearing profile, Headphone Accommodations will use the average of both ears’ data to adjust the audio channels for both the left and right sides.
- If your audiogram indicates an asymmetric hearing profile, Headphone Accommodations will adjust the audio channels specifically for your better ear, considering the differences between the two ears.
By incorporating your audiogram data, Headphone Accommodations can optimize the audio settings to suit your specific hearing needs and enhance your listening experience.
To manually customize your audio settings, you can make adjustments to the tone and amplification settings directly from the Headphone Audio screen.
By tapping on “Play Sample,” you can listen to an audio sample using your current settings and modify them while the sample is playing to make comparisons.
If you wish to adjust the audio volume balance between the left and right channels, follow these steps:
- Navigate to Settings > Accessibility > Audio/Visual.
- Locate the Balance slider and make adjustments accordingly.
- If you are using Transparency mode on your AirPods Pro or AirPods Max and would like to adjust the audio-volume balance specifically for the left and right channels, you can refer to the relevant instructions to make the necessary adjustments.
By manually fine-tuning these audio settings, you can achieve a more personalized and balanced audio experience that suits your preferences and needs.
Personalize the settings of Transparency mode on your AirPods Pro to suit your preferences and hearing needs.
To personalize Transparency mode on your AirPods Pro, you can utilize the features of Headphone Accommodations. This functionality enhances the audibility of quiet voices and tailors the sounds of your surroundings to better suit your hearing needs. Additionally, with AirPods Pro (2nd generation), you can benefit from Adaptive Transparency, which reduces loud sounds in your environment. For more details on Transparency mode and enabling it, refer to the relevant instructions.
When Transparency mode is active, your Headphone Accommodations settings may impact how you perceive your own voice or increase the noise level of your surroundings. It may be necessary to adjust these settings to achieve optimal comfort. You can start with a mild setting by modifying the Tone or Amplification slider, gradually increasing it to find the most suitable configuration for enhancing the audibility of people’s voices or natural sounds in your vicinity.
To customize the settings for Transparency mode, follow these steps:
- Ensure that your iPhone or iPad has the latest version of iOS or iPadOS.
- Insert your AirPods Pro into your ears and connect them to your device.
- Navigate to Settings > Accessibility > Audio/Visual > Headphone Accommodations > Transparency Mode.
- Enable Custom Transparency Mode.
- Adjust the Transparency Balance slider to modify the audio-volume balance between the left and right channels.
- You can also access the Hearing button
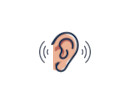 in Control Center to make adjustments to the Transparency mode settings.
in Control Center to make adjustments to the Transparency mode settings.
By personalizing the Transparency mode settings using Headphone Accommodations, you can create an optimal listening experience that caters to your specific hearing requirements and preferences.
You can utilize Conversation Boost with your AirPods Pro to enhance your listening experience during face-to-face conversations.
To enhance your listening experience during face-to-face conversations, you can activate the Conversation Boost feature on your AirPods Pro. This feature directs the focus of your AirPods Pro towards the person speaking in front of you, making it easier to hear their voice clearly.
To enable Conversation Boost, follow these steps:
- Ensure that your iOS or iPadOS device is running the latest software version.
- Insert your AirPods Pro into your ears and connect them to your iPhone or iPad.
- Open the Settings app and navigate to Accessibility > Audio/Visual > Headphone Accommodations.
- Confirm that Headphone Accommodations are enabled.
- Tap on Transparency mode and toggle on the Conversation Boost option.
- Alternatively, you can also enable Conversation Boost by accessing the Hearing button in Control Center.
By activating Conversation Boost through Headphone Accommodations, you can improve your ability to hear and understand conversations while engaging in face-to-face interactions.